
Select the appropriate key combination on your keyboard. Place your cursor where the special character should be inserted.Ģ. Please note that the shortcuts shown below for the Double Opening Quote and Double Closing Quote are different than those shown in Word’s Symbol dialog box (which may be typos because they don’t function as intended).ġ. Thirteen special characters can be inserted with preset keyboard shortcuts. To insert the approximately equal to or almost equal to symbol using Insert Symbol in the Ribbon in Word: Position the cursor in the Word document where you want to insert the symbol. Symbol dialog box header area Insert Special Characters Using Keyboard Shortcuts
#CURSOR SYMBOLS IN WORD 2010 PRO#
Pro Tip: If the Symbol dialog box blocks your view of your newly inserted special character, left-click your mouse arrow on the uppermost area of the dialog box to grab it and then move it to a different location on your screen. Select the Close button to close the Symbol dialog box. Select the Insert button to insert the special character. Select the special character that you need from the Character menu.

Special Characters tab in the Symbol dialog boxĦ.
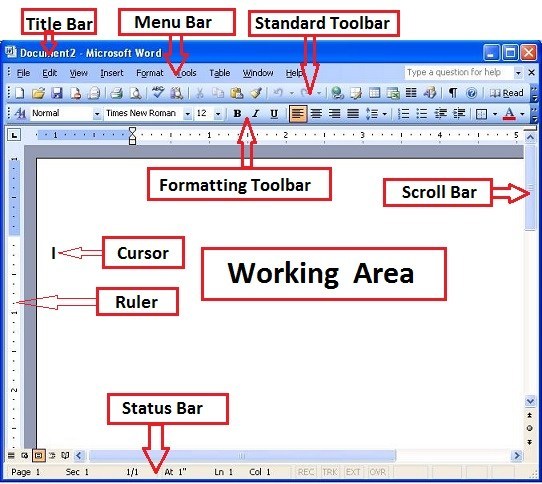
Select the Special Characters tab in the Symbol dialog box. Select More Symbols in the drop-down menu. Place your cursor where the special character should be inserted in your text.Ģ. Insert Special Characters Using the Symbol Dialog BoxĪll twenty-seven special characters can be inserted using the Symbol dialog box.ġ. If you want to insert accent marks (the extra marks that appear above and below letters) instead of special characters, visit “ Three Ways to Insert Accent Marks in Microsoft Word.” Em Dashįor a description of each character, visit “ What Are Special Characters in Microsoft Word?” The table below lists all twenty-seven special characters. Word’s special characters include twelve text characters, such as the en dash, that don’t appear on traditional keyboards and fifteen formatting characters, such as the nonbreaking hyphen, that affect text layout. Step 4 − Now try to type Ctrl + Q using the keyboard directly and you will find that you are able to type © symbol without going into the symbol dialog box.This tutorial shows three ways to insert special characters in Microsoft Word: Finally, use the Close button to close the dialog box. You will see that the selected key will be added in the list of assigned keys. You press Ctrl + Q and then click the Assign button to assign the shortcut key. Step 3 − Now type the selected shortcut key in the shortcut key box. Now click Shortcut Key button which will display the following Customize Keyboard dialog box. Step 2 − Click the symbol for which a shortcut key needs to be assigned. Step 1 − Assume you already have the following symbol dialog box opened. Following are the steps to assign Ctrl + Q key to insert the © symbol which is one of the available symbols in the special symbols list − You can assign a keyboard shortcut to type any of the available symbol.

You can select any of the symbol and then click the Insert button to insert the selected symbol. If you do not find the desired symbol in this small box, then you can click at the More Symbols option to have a wide range of symbols as shown below in the symbol dialog box. Step 3 − Now click on any of the available symbols in the box to insert that in your document at the selected location. Step 2 − When you click the Symbol button, a small list of symbols will appear as shown below. For now, we are going to understand the use of the Symbol button as shown below. You will further use equations while preparing mathematical or scientific or any similar document. Click either of these two options based on your requirement. You will find two options under the symbol button (a) Equation and (b) Symbols. Step 1 − To insert a special symbol, bring your cursor at the place where you want to insert the symbol.
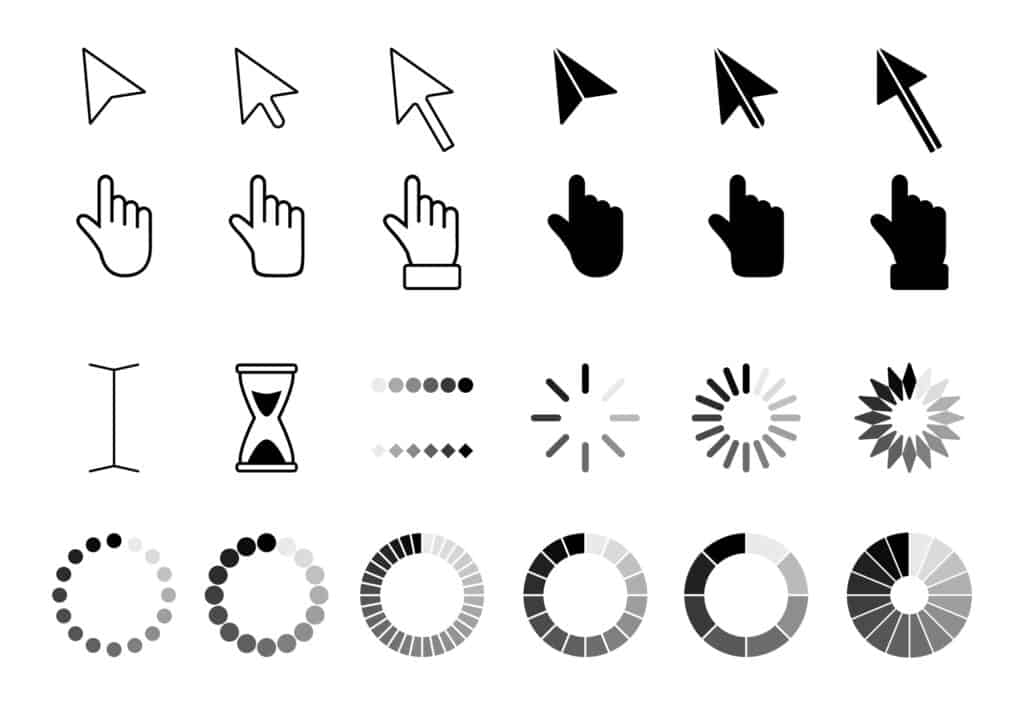
Here is a simple procedure to apply zoom-in or zoom-out operation using the View tab − If you find yourself using a particular symbol frequently, you can assign a keyboard shortcut to it. To insert symbols that are occasionally used, follow the steps in this section. Your keyboard may not have many characters available but you want to use those characters in your document in such situations, you have the option to insert Special Symbols the way we will further understand in this chapter. In this chapter, we will discuss the use of special symbols in Word 2010.


 0 kommentar(er)
0 kommentar(er)
